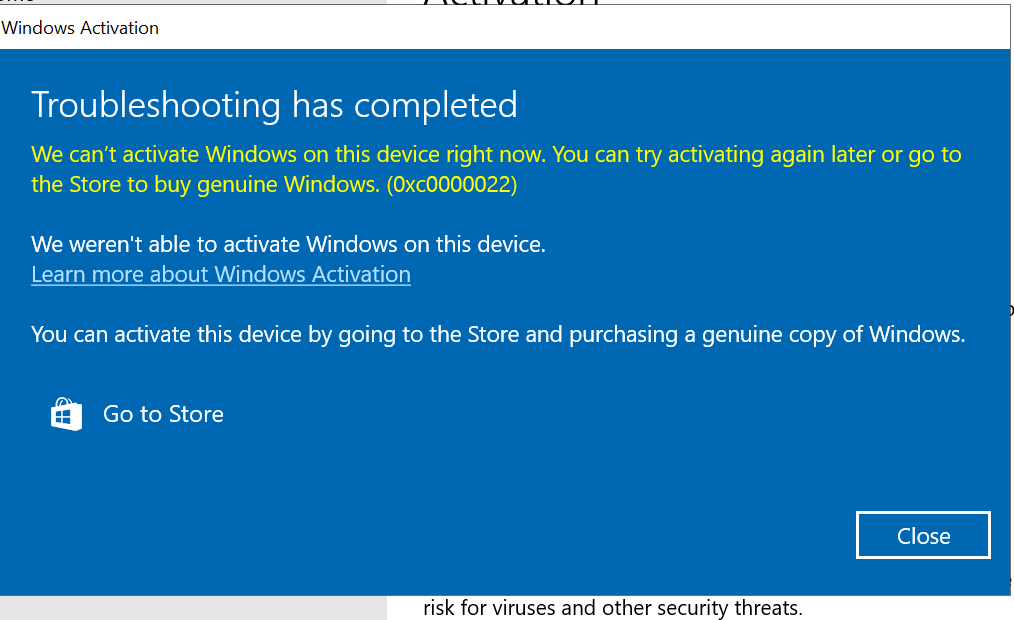Microsoft Windows
How to fix Windows 10 Activation Error 0xC0000022
What Is the 0xC0000022 Error?
Windows Activation error 0xC0000022 is usually accompanied by the following message:
Windows couldn’t be activated
Go to Control Panel to learn about other ways to activate.
Error code: 0xC0000022
Error description: (Access Denied)
A process has requested access to an object, but has not been granted those access rights.
Pro Tip: Run a dedicated PC optimization tool to get rid of incorrect settings, junk files, harmful apps, and security threats that can cause system issues or slow performance. This error is not something new because it has been around as early as Windows XP. And this error code is not exclusive to the Windows Activation service. Error code 0xC0000022 can also be triggered by specific applications such as Adobe programs.
What Causes 0xC0000022 Error?
Error 0xC0000022 happens when there’s a problem with access rights due to damaged or stopped Software Protection Service. This is a critical Windows system service because it manages the download, installation, and enforcement of all digital licenses for the Windows operating system and its applications. So when you encounter this error, it might be because Software Protection Service isn’t running, or is damaged or missing some components.
Although error code 0xC0000022 is mostly associated with Software Protection Service, it could also be caused by other factors such as corrupted files, an overprotective antivirus program, or DLL accessibility issues.
How to Fix 0xC0000022 Error
There are several ways to fix the 0xC0000022 error, but the first thing you need to do is perform some basic cleanup in case the issue is temporary. Reboot your computer and use a PC repair tool to delete junk files from your system. Disable your antivirus temporarily and try to see if the activation would proceed successfully this time. If not, then jump to the fixes listed below.
Fix #1: Check Software Protection Service.
Since this error is closely associated with Software Protection Service, the first thing you need to do is to check if the service is running. If it is not, you need to turn it off for Windows Activation to proceed smoothly.
To start Software Protection Service, follow the steps below:
- Press Windows + R to launch the Run dialog.
- Type in services.msc, then press Enter.
- Scroll down to Software Protection, then double-click on it.
- In the Software Protection Properties window, click the Start button, then OK.
Once the service has started, reboot your computer and try to activate Windows again to see if it works. If you’re still seeing the error message after starting the service, you might have some permission or file issues preventing Software Protection from running. To fix this, follow the instructions below:
- Click Start then type in command prompt in the search box.
- Right-click on Command Prompt from the list of search results and choose Run as administrator.
- Type in the following command, followed by Enter:
Icacls %windir%ServiceProfilesNetworkServiceAppDataRoamingMicrosoftSoftwareProtectionPlatform /grant “BUILTINAdministrators:(OI)(CI)(F)” “NT AUTHORITYSYSTEM:(OI)(CI)(F)” “NT Servicesppsvc:(OI)(CI)(R,W,D)” “NETWORK SERVICE:(OI)(CI)(F)”
- Close Command Prompt.
- Press Windows + R to open the Run dialog.
- Type in %windir%System32, then hit Enter.
- Click View, and tick off Hidden items.
- Find the 7B296FB0-376B-497e-B012-9C450E1B7327-5P-0.C7483456-A289-439d-8115-601632D005A0 folder, right-click on it, and choose Delete. Click Yes for all confirmation dialogs. If you see multiple folders with this name, delete them all.
- Close Windows Explorer and go back to the Run dialog by pressing Windows + R.
- Type in %windir%ServiceProfilesNetworkServiceAppDataRoamingMicrosoftSoftwareProtectionPlatform, then press Enter.
- Find the dat file and right-click on it. Select Rename and change the file name to tokens.bak.
- Hit Enter.
This should fix any permission or file issues with Software Protection. The next step is to make sure that the service starts automatically during startup. To do this:
- Open the Run dialog using the instructions above.
- Type in services.msc, then press Enter.
- Double-click Software Protection.
- Under Startup Type, choose Automatic.
- Click Start, then OK.
Restart your computer for all these changes to apply, then try to activate Windows again.
Fix #2: Repair Missing or Corrupted Files.
If the error is due to missing, damaged, or corrupted files, running the System File Checker usually resolves this problem. To run SFC, follow the instructions below:
- Click Start, then choose Command Prompt (Admin) from the Power Menu.
- Type in the following commands in the terminal:
- WSReset.exe
- dism /online /cleanup-image /restorehealth
- dism /online /cleanup-image /StartComponentCleanup
- sfc /scannow
- powershell
- Get-AppXPackage -AllUsers |Where-Object {$_.InstallLocation -like “*SystemApps*”} | Foreach {Add-AppxPackage -DisableDevelopmentMode -Register “$($_.InstallLocation)AppXManifest.xml”}
- Press Enter to execute the command.
Wait for scan to complete and follow the on-screen instructions to resolve any issues detected by SFC. Try activating your Windows to check if the issue has been fixed.
If not, you can run a deeper scan using Deployment Image Servicing and Management (DISM). To do this:
- Launch Command Prompt as an admin using the instructions above.
- Type in the commands in the Command Prompt windows, then press Enter after each line to execute the command:
- Dism /Online /Cleanup-Image /CheckHealth
- Dism /Online /Cleanup-Image /ScanHealth
- Dism /Online /Cleanup-Image /RestoreHealth
Let DISM do its work, then reboot your computer after the process is completed. Next, check if you are now able to activate your Windows without any errors.
Fix #3: Check for Permission Issues.
Another reason why 0xC0000022 error occurs is insufficient administrative rights. To acquire admin rights to your computer, follow the instructions below:
- Open File Explorer and click This PC.
- Right-click on C: or the drive where your operating system is installed.
- Choose Properties.
- Click on the Security tab, then click Advanced.
- Click Change, then type in your username in the Enter the Object Name field.
- Click OK to save your settings.
- Restart your computer, then check if the activation error has been resolved.
Summary
Windows Activation is a crucial service that checks the authenticity of your Windows operating system. Failure during activation could mean that something is preventing the service from performing certain tasks. It might be because of Software Protection issues, corrupt system files, or insufficient administrative rights. The fixes above should be enough to cover the most common causes of this error. Work your way down the list to find which solution works for you.
If you continue to encounter errors during activation, feel free to contact us via Messenger chat for a free tech support